BeShell 0.9 Build 8
BeShell is a Pocket PC like operating environment (OE), made by Denis I. Chetverikov better know as Dic, for the Casio BE-300 Pocket Manager. I am going to try to point out a few things in BeShell to help you navigate this OE. There are some links in this document that will need to access the Internet to view the information.
This document is based on the BeShell_Fixed.bin file. This install was created from the original BeShell Final Bin. The fixed version has been modified as follows: The Russian files have been deleted out of the Patch directory. They were found to interfere with Adobe Acrobat Reader. Tascal’s Search program has replaced the original BeShell search program. Tcharts Today has been installed for a functional today screen. The registry has been changed to enable Top Menu to work for the main area of the BE.
Remember to always restore your BE-300 to Factory Defaults before installing any OE. You can read up on how to install OE’s At This Link. Once BeShell is installed, you will come to the following screen. The Clock will need to be set to your area. BeSehell will load to Washington. You can change the time by double tapping on the date on the Today screen or double tap on the date on the Taskbar.
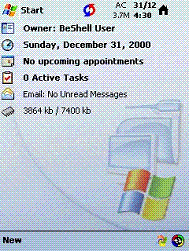
There are 2
default shortcuts on the Taskbar at the bottom of this Desktop Theme. The colored swirl
 is for BeSetup and the ActiveSync icon
is for BeSetup and the ActiveSync icon
 is for manually connecting your BE to you computer. It depends what you have setup for syncing (connecting) your BE to your computer and is described later. The icon does not change and remains as an ActiveSync icon even if PC Connect is selected.
is for manually connecting your BE to you computer. It depends what you have setup for syncing (connecting) your BE to your computer and is described later. The icon does not change and remains as an ActiveSync icon even if PC Connect is selected.
By Clicking on the Start button you will get the following screen. The shortcuts, in the section above Programs, is strangely called the Desktop in BeShell. These shortcuts can be changed by opening GSFinder and browsing to Nand Disk\Windows\Desktop. The blank area above BeSetup will show recently opened programs. If you use this, make sure you click directly on the icon. If not, the BE can freeze up.

If you continue on and select Programs you will be where most of your programs are. These are located in the NandDisk\Windows\Programs directory.
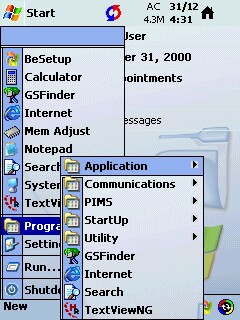
In BeShell you can setup as many icons on your main screen (desktop) as you like. You can create large icons or small icons. You can create them by pressing on the screen with your stylus (pen thing) until a menu comes up.
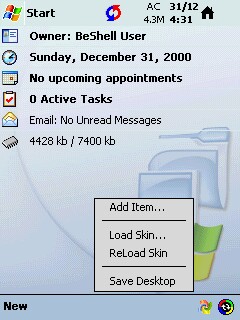
Select Add Item and browse to the program you want the shortcut for. I used Backup as an example in the screenshots. A large icon will appear on your screen. If you want a smaller icon, press and hold your stylus on the icon. A menu will come up. Select Small Icon. Once you have your icon, you can drag it to where you want it on your screen. If it stops moving, press on it again with the stylus until a menu comes up again. Select move and then drag it again.
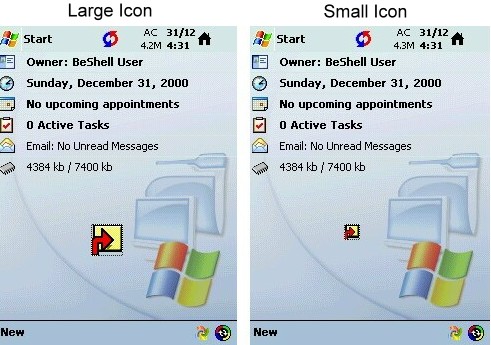
To setup several options in BeShell you need to go into BeSetup. You can go Start, BeSetup or click on the BeSetup icon on the bottom of the screen. This will bring up several setup tabs.
Main Tab : This tab has several options.
- Persistent registry and windows is to keep registry entries and windows setup to remain if the BE is reset. I leave this disabled unless I need it. If this option is enabled, you will not be able to enter Safe Mode to restore. Taskbar on top keeps the Taskbar on top of the Start menu.
- PPC Monitoring, I’m not sure of.
- Power Notification is how often you want to be informed your battery is getting low.
- Screen Capture is the directory BeShell will place any screenshots you make with the built in screenshot option.
- Everything else I have just left as its default.
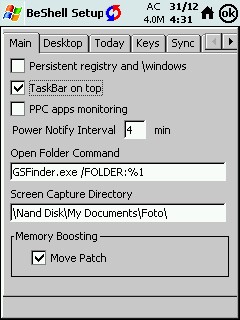
DesktopTab: This is where you can customize the desktop look on your BE.
- Pocket PC style Desktop, will enable the Today Screen option or turn it off. If this feature is selected, the Today Screen will appear.
- Pocket PC 2002 Theme is to allow any Pocket PC 2002 them to be used for your desktop. There are many themes available on the Internet and you can make your own. There is a free Theme maker by Microsoft available from Mircosoft At This Link. This Theme Generator will run on Windows 95, 98 and 2000. There are several themes already in BeShell itself. All desktops are found in Nand Disk\Windows\Skin directory.
- BeShell Skin is for BeShell skin to be loaded for a desktop. There are some in the Nand Disk\Windows\Skins directory.
- Custom Skin is for using your own pictures on your desktop. Taskbar pictures should be 240 X 26 pixels and Desktop Pictures should be 240 X 320 pixels.
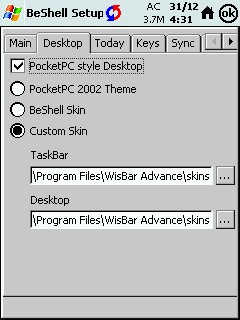
TodayTab : This is where you can setup what you want to appear on your Today screen. There will be the original BeShell options but do not enable them. There is the Tcharts Today installed and works quite well. To enable or disable something on the Today screen, select it and check the Enable box to enable, uncheck to disable. In the Options area is where you setup programs you want to open when you click on the specific area of the today screen. You also have to option to make the print Bold or not. In Calendar, you can select if you want the appointments area to display 12 or 24-hour time. If you have an appointment and it does not fully show up in the Today screen, press and hold your stylus on the screen until the menu comes up. Select Reload Skin.
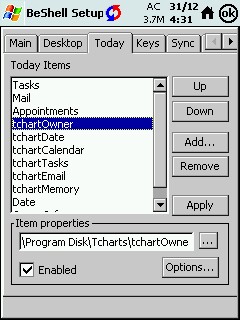
KeysTab: This is where you setup the Hotkeys on your BE. These are the 7 hard icons on the bottom of the screen and are part of the screen. These also include the Rocket key (most left button on the bottom of the BE). This feature is very good in BeShell. With it, you can create 17 different shortcuts with these keys. In BeShell, you have to option of setting up a key for a single tap or double tap. In the picture below, the left picture is what you will see in the Key Tab. Select any of the keys. Now you can browse to a program to start when you click the key or you can select one of the options that are part of BeShell. The dropdown menu has the BeShell options. They are fairly self-explanatory.

 Calendar is setup as: single tap brings up the <sip> (keyboard) and double tapping starts Calendar.
Calendar is setup as: single tap brings up the <sip> (keyboard) and double tapping starts Calendar.
 Contacts are setup as: single and double tap opens Contacts
Contacts are setup as: single and double tap opens Contacts
 Tasks are setup as: Tasks for single or double tap.
Tasks are setup as: Tasks for single or double tap.
 Notes is setup as: Nothing for single tap or double tap
Notes is setup as: Nothing for single tap or double tap
 Mail is setup as: System Information for single tap and Mail for double tap.
Mail is setup as: System Information for single tap and Mail for double tap.
 Internet is setup as: Taskbar Hide single tap (hides taskbar but has 2 bottom bars) and Internet for double tap.
Internet is setup as: Taskbar Hide single tap (hides taskbar but has 2 bottom bars) and Internet for double tap.
 Settings is setup as: Move taskbar from top to bottom and back with single tap. Control Panel for
double tap. Under Stylus is where you can align your screen.
Settings is setup as: Move taskbar from top to bottom and back with single tap. Control Panel for
double tap. Under Stylus is where you can align your screen.
 Rocket Button is setup as: Switch from one program running to another for single tap. Start (same as selecting Start on taskbar) for double tap and if you hold the Rocket button for a couple of seconds, it will turn the screen off and on.
Rocket Button is setup as: Switch from one program running to another for single tap. Start (same as selecting Start on taskbar) for double tap and if you hold the Rocket button for a couple of seconds, it will turn the screen off and on.
The SyncTab
is for setting up what program you want to connect your BE to your computer with. Select ActiveSync or PC Connect. The Auto Sync option will connect your BE automatically when you place your BE in its cradle. If you deselect the auto feature, you can manually connect by clicking in the
 Connect icon on the bottom of the desktop. Whatever you have selected will start when this shortcut is clicked.
Connect icon on the bottom of the desktop. Whatever you have selected will start when this shortcut is clicked.
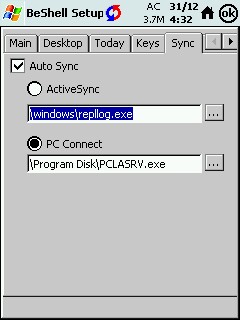
All the other Tabs in BeSetup are self-explanatory. You should not play in the Patch or Commands Tabs.
BeShell has a program called GSFinder for browsing your BE directories. If you have a Storage Card and open GSFinder, you may notice that there is a My Documents and a Program Files directory in the My Device area. These are actually image directories of the Storage Card My Documents and Program Files directories. Some Pocket PC programs need to see a directory My Documents and/or Program Files in the My Device area. When installing Pocket PC programs, they will default to install to these directories. This will help some programs run in BeShell but not in other OE’s. With or without a Storage Card, you will have the directory Program Disk. This is also an image directory of the Nand Disk\Program files directory and is where most programs loaded into Main will be located.
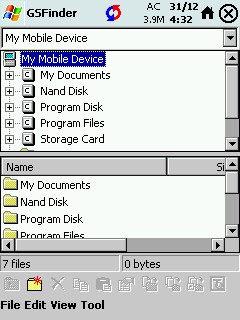
There are several keys on the bottom of the program screen. Some of them are:
 Creates a new folder (directory)
Creates a new folder (directory)
 Deletes selected file or directory.
Deletes selected file or directory.
 Shows selected file or directory properties.
Shows selected file or directory properties.
 Moves a selected file or directory.
Moves a selected file or directory.
 Copies a selected file or directory.
Copies a selected file or directory.
 Creates a shortcut for a selected program or file.
Creates a shortcut for a selected program or file.
MinMode is part of BeShell. It is a way to run programs with the minimum amount of memory. The game Doom requires this feature. There are 2 options to MinMode. You can run regular MinMode or Memory Boost MinMode. It is simple to use. Select Start, Shutdown and select MinMode or Start Settings, MinMode. A screen will come up asking you what program you want to run in MinMode. Browse to the program exe file and select OK. If you select Memory Boosting Mode, the BE will run the program with the minimum amount of memory required. This allows almost all the memory to be available to run the program.
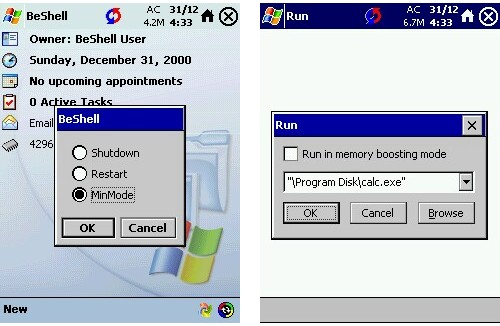
To get back to normal mode from MinMode, just select Start, Shutdown and Normal Mode.
System Information can be found very easily. Just click on the memory battery indicator on the top taskbar. The system information for your BE will pop up and be displayed. Click on the memory / battery again to turn it off or select the close on the top right of the taskbar.

If you go Start, Programs, Utilities, there are several programs here.
Casio Control Panel is just that. In here is where you can find another screen alignment program.
Contrast is where you adjust the brightness and contrast of your screen. There is a shortcut for this. If you hold your power button and move the mouse pad (large key), it will adjust the brightness and contrast. Clicking up and down adjusts brightness and right left adjusts contrast.
Decuma is where you setup personal character recognition.
Device ID gives you the identification of your BE. Some programs may require this number.
Memory Adjust does just that. I personally double tap on the settings hotkey and select system. There is a better memory adjuster there.
Owner Information is just that.
Password protects your BE. A password will be required to turn it on.
Pe Info is a great little program. It will tell you what files are required to run a program and what processor is required.
Regedit is a registry-editing program
System Status give you information on your BE resources. Basically the same as the System Information above.
Tap Right will make your clicks on the screen a right mouse click. Some programs require this.
Top Menu is the original operating environment that came with the BE. It can be used to uninstall programs installed with the Casio installer.
Tweak is a nice utility. With this you can setup file association, power off after a time, Fonts used by the BE, you can change the scroll bars, and select what keyboards are available.
- You can select the various keyboards by going to the Tweak and then Input Panel tab. Here you can select what keyboards or character recognition you want available on your BE. To select them go to the control panel, Start, settings, control panel or double tap on the Settings Hotkey. In the control panel select Input Panel and using the dropdown menu select what you want to use. You can also setup a Hotkey to switch your keyboards. Under BeSetup, Keys tab, select a hotkey to use for switching your keyboard. Select it and use the Dropdown menu. Select Sip_Select. This will make the Hotkey bring up a keyboard menu allowing you to select one of the keyboards setup to be available in Tweaks.
BeShell is a nice Operating Environment for the Casio BE-300. If you have any question, feel free to ask them in our forum. We are here to help.
