
PC Poradna
Abecední pořadí Nabídky Start
Automatické přihlášení do Windows XP
Caps Lock, Num Lock a Scroll Lock po startu
Defragmentace spouštěcích souborů
FAT nebo FAT32 na systém souborů NTFS
Funkce kláves F1 až F9 v příkazovém řádku
Funkce klávesy Window(s)
Jak aktivovat zobrazování obrazovky smrti
Jak odebrat z Windows XP SP2
Jak odstranit vodotisk ze složek
Jak porovnat dva soubory přímo ve Windows XP
Jak spustit některé pomůcky z plochy
Jak zjistit IP adresu v síti
Jak zakázat nastavení Koše
Jak zakázat Prohlídku systému
Jak zformátovat disketu 720 kB ve Win XP
Jak zjistit aktuální rychlost vypalování CD/DVD v Neru
Jak změnit Product Key u Windows XP
Jak znepřístupnit panely nástrojů
Klávesová zkratka pro uzamčení stanice
Ladění procesů na pozadí
Mazání DLL z hlavní paměti
Mazání obsahu adresáře PREFETCH
Mazání složky UNDO po aktualizacích
Nabízená složka pro instalace
Nastavení intervalu automatického prohlížení obrázků
(Ne)skryté aplikace ve Windows XP
Nezobrazování loga Windows při spouštění PC
Obsah systémových logů
Odstranění funkce komprimované složky
Odstranění ikony Okolní počítače
Odstranění nepotřebného příslušenství
Odstranění položek z Přidat nebo odebrat programy
Odstranění slova zástupce u zástupce
Odstranění šipečky u zástupců
Odstranění tlačítka Vypnout ze Start nabídky
Odstranění zbytečných okras z pracovní plochy
Okamžité provedení čekajících procesů
Omezení DR. WATSONA
Pokročilé nastavení automatických aktualizací
Prohlížeč schránky ve Windows XP
Přihlášení uživatele pouze v určitém čase
Reinstalace windows bez aktivace
Rychlá změna velikosti písma v IE
Seznam příkazů v proměnném prostředí
Seznam základních služeb Windows XP
Skrytí uživatele na přihlašovací obrazovce
Systémové složky kdekoliv
Úprava menu Odeslat
Vyčištění swapovacího souboru při vypnutí
Vypnutí kláves Windows
Vypnutí Kurýní služby
Vypnutí náhledu filmových souborů
Vypnutí nepotřebných služeb
Vypnutí Obnovení systému
Virtuální disková jednotka
Vypnutí Odesílání hlášení o chybách
Využití panelu nástrojů Adresa
Windows si pamatují soubory
Zabránění stránkování jádra
Zakázání Active Desktop pro zvýšení výkonu
Zakázání automatických aktualizací z internetu
Zakázání funkce Vyčištění pracovní plochy
Zakázání režimu spánku
Zakázání uživatelům používat Ovládací panely
Zapínání a vypínání služeb a procesů
Zapnutí automatického doplňování v příkazové řádce
Zástupce na vypnutí PC
Změna tapety pod přihlašovacím dialogem
Zobrazování účtu Administrator na úvodní obrazovce
Zobrazování verze Windows na pracovní ploše
Zrychlení nabíhání Windows
Zrychlení pevného disku
Abecední pořadí Nabídky Start
Některé nové vymoženosti posledních verzí Windows jsou spíše na zlost - a jednou z nich je mozná pro někoho z vás i automatické rovnání položek nabídky Start dle četnosti jejich používání..
Spusťte program regedit.exe.
Najděte větev HKEY_CURRENT_USER\Software\Microsoft\Windows\CurrentVersion\Explorer\MenuOrder. Tady smažte klíč MenuOrder.
Automatické přihlášení do Windows XP
Pokud se vám stalo že i když jste nezadali žádné heslo a měli zřízen pouze jeden účet a systém přesto čekal až se přihlásíte. Zbytečná věc když jste jediným uživatelem a PC využíváte převážně pro zábavu - hry, filmy apod. Automatické přihlášení nastavíte příkazem "control userpasswords2" (bez uvozovek; Menu Start->Spustit->napsat control userpasswords2 a potvrdit enterem)
Caps Lock, Num Lock a Scroll Lock po startu
Na klávesnici se mimo jiných kláves a funkčních tlačítek nacházejí i tři klávesy. Ty jsou na většině klávesnic indikovány LED diodou. Chcete-li mít jejich režim nastaven automaticky po spuštění Windows XP, pak to není problém. Stačí, když navštívíte editor registru a vyhledáte klíč HKEY_CURRENT_USER\Control Panel\Keyboard. Zde najdete mimo jiné i položku InitialKeyboardIndicators. Změnou hodnot aktivujete či deaktivujete klávesy Caps Lock, Num Lock a Scroll Lock. Například číslo 2 je příkaz pro zapnutí Caps Locku při startu Windows XP. Vy sami si však můžete nadefinovat, jaké z těchto tří kláves mají být aktivní. Hodnotu tedy změňte na jedno z následujících čísel:
1 - Caps Lock zapnut
2 - Num Lock zapnut
4 - Scroll Lock zapnut
3 - Caps Lock a Num Lock zapnut
5 - Caps Lock a Scroll Lock zapnut
6 - Num Lock a Scroll Lock zapnut
7 - Caps Lock, Num Lock, a Scroll Lock zapnut
Defragmentace spouštěcích souborů
Spouštění systému bude svižnější i po defragmentaci spouštěcích souborů. Z nabídky Start vyberte "Spustit" a do pole vepište: Defrag c: -b V registru můžete navíc i nastavit, aby Windows tuto defragmentaci prováděly automaticky při spouštění systému. Otevřete editor registru a najděte klíč "HKEY_LOCAL_MACHINE\SOFTWARE\ Microsoft\Dfrg\BootOptimize Function". Hodnotu "Enable" v pravém okně nastavte na "Y". Ve většině případů je tato hodnota ale už nastavena správně.
FAT nebo FAT32 na systém souborů NTFS
Poznámka: Ačkoli je možnost poškození nebo ztráty dat během převodu minimální, doporučuje se před spuštěním převodu zálohovat data ve svazku, který chcete převést.
Převod existujícího svazku systému souborů FAT nebo svazku systému souborů FAT32 na systém souborů NTFS provedete podle následujících kroků:
1. Klepněte na tlačítko Start, přejděte na příkaz Všechny programy, na položku Příslušenství a poté klepněte na položku Příkazový řádek.
2. Do příkazového řádku zadejte následující příkaz, kde písmeno jednotky je jednotka, kterou chcete převést:
convert písmeno jednotky: /fs:ntfs
Chcete-li například převést jednotku E na systém souborů NTFS, zadejte následující příkaz: convert e: /fs:ntfs
Poznámka: Jestliže je operační systém umístěn na jednotce, kterou převádíte, budete vyzváni k naplánování této úlohy po restartování počítače, protože převod nemůže být dokončen, pokud je spuštěn operační systém.
Po zobrazení výzvy klepněte na tlačítko ANO.
3. Po zobrazení následující zprávy v příkazovém řádku zadejte jmenovku svazku jednotky, kterou převádíte, a poté stiskněte klávesu ENTER:
Systém souborů je typu FAT. Zadejte aktuální jmenovku svazku jednotky písmeno jednotky
4. Po dokončení převodu na systém souborů NTFS se v příkazovém řádku zobrazí následující chybová zpráva:
Převod byl dokončen.
5. Ukončete příkazový řádek.
Funkce kláves F1 až F9 v příkazovém řádku
Operační systémy společnosti Microsoft nemusíte nutně ovládat pouze přes grafické prostředí. Pokud jste zažili éru MS-DOSu, potom si jistě vzpomínáte, že nic takového neexistovalo. Naštěstí i dnes, po více jak 10 letech lze systému Windows dávat příkazy pomocí klávesnice. Chcete-li však příkazový řádek ovládnout ještě lépe, je dobré znát funkce kláves F1 až F9.
Spustíte-li okno příkazové řádku, potom si můžete vyzkoušet.
F1 - Zopakuje písmena (jedno po druhém) posledního příkazu.
F2 - Zobrazí dialogové okno Poslední znak kopírování: vloží poslední příkaz až do zadaného písmena.
F3 - Vloží poslední příkaz.
F4 - Zobrazí dialogové okno Poslední znak odstraňování: odstraní znaky až po zadané písmeno posledního příkazu.
F5 - Listuje ve vykonaných příkazech.
F6 - Vloží znak CTRL+Z.
F7 - Zobrazí dialogové okno použitých příkazů.
F8 - Zobrazuje seznam použitých příkazů (začíná posledním).
F9 - Zobrazí dialogové Zadejte číslo příkazu: zadejte číslo příkazu, kde 0 je nejstarší příkaz.
Funkce klávesy Window(s)
Většina dnešnch klávesnic má na levé straně klávesu s logem Windows. Tuto klávesu lze využít nejen k pouhému otevření nabídky start, ale i ke spoustě dalších úkonů:
Windows + D: Minimalizování/obnovení všech oken
Windows + E: Zobrazí Průzkumníka Windows
Windows + F: Dialog vyhledávání
Windows + Ctrl + F: Dialog vyhledávání souborů
Windows + F1: Nápověda
Windows + R: Dialog Spustit
Windows + Break(Pause): Zobrazí vlastnosti systému
Windows + L: Uzamkne PC
Windows + U: Otevře Správce nástrojů
Jak aktivovat zobrazování obrazovky smrti
Chybí vám obrazovka smrti (blue screen) při pádu systému ve Windows XP? Modrá obrazovka totiž byla ve většině případů nahrazena rovnou restartem. Proto se s ní setkáte spíše výjimečně. Vy si ji však můžete zase zapnout. Stačí, když stisknete kombinaci kláves Windows+Pause Break. Tím vyvoláte okno Vlastnosti systému, přepněte se na kartu Upřesnit. Zde klikněte na tlačítko Nastavení v sekci Spuštění a zotavení systému. Ve druhé polovině právě otevřeného okna odškrtněte volbu Automaticky restartovat. Všechna okna potvrďte. Nyní již nic nebrání tomu, aby se obrazovka smrti, při pádu systému, opět objevovala.
Jak odebrat z Windows XP SP2
Kdo si nainstaloval druhý opravný balíček pro operační systém Windows XP a není s ním spokojen, může ho odebrat. To provedete tak, že spustíte funkci Přidat nebo odebrat programy, kde SP2 naleznete v seznamu. Pokud však došlo k nějaké chybě či se vám ho nedaří pomocí tohoto rozhraní ze systému dostat, potom zkuste druhou možnost. Klikněte na tlačítko Start -> Spustit a do řádku Otevřít zadejte příkaz C:\windows\$NtServicePackUninstall$\spuninst\spuninst.exe. Dojde ke spuštění Průvodce odebráním produktu Windows XP Service Pack 2.
Jak odstranit vodotisk ze složek
Jestliže ve Windows XP navštívíte nějakou složku s jedním obsahem (hudba, video, obrázky atd.) určitě si nelze nevšimnout, že na pravé straně dole se nachází vodotisk, symbolizující co se ve složce nachází. Pro složku s hudbou to je nota, s obrázky obrázek apod. Chcete-li se tohoto znaku zbavit klikněte pravým tlačítkem myši na ikonku Tento počítač a zvolte Vlastnosti. Přepněte se na kartu Upřesnit. V oblasti Výkon klikněte na tlačítko Nastavení. Klikněte na položku Vlastní a v seznamu položek vyberte řádek Použít obrázek pozadí pro každý typ složky a zrušte u něho zatržení. Změny uložte potvrzením všech oken.
Jak porovnat dva soubory přímo ve Windows XP
Potřebujete porovnat dva soubory a zjistit jejich rozdíly? Nemusíte používat externí aplikace. Operační systém Windows XP jednu takovou funkci, která není příliš známá totiž standardně obsahuje. Jmenuje se File Compare (FC) a slouží pro porovnání dvou souborů nebo sady souborů a k zobrazení nalezených rozdílů. Tato pomůcka se používá v příkazové řádce Windows XP. V ní stačí napsat příkaz fc.exe a potom název prvního souboru a druhého souboru (např. fc.exe xxx.tx xxx.tx).
Jak spustit některé pomůcky z plochy
V předchozím tipu byly zmíněny některé konzolové aplikace. Pro rychlejší přístup k nim si ale můžete například na ploše vytvořit jejich zástupce. Toho lze dosáhnout velmi snadno. Vytvořte na ploše nového zástupce (kliknutím pravého tlačítka myši: Nový -> Zástupce) a do umístění položky zadejte jméno aplikace, kterou chcete spustit. Pro ukázku jedna aplikace pro Zásady skupin:
%systemroot%\system32\gpedit.msc
Pak zadejte název zástupce např. Zásady skupin. Pokud budete chtít, můžete navíc přiřadit i klávesovou zkratku, a to ve Vlastnostech zástupce v řádku Klávesová zkratka.
Jak zformátovat disketu 720 kB ve Win XP
Dnes se již diskety používají minimálně a ty 720 kB jsem já osobně nepoužil nikdy. Našel jsem tento tip náhodou mohl by se hodit. Windows XP normálně neumí formátovat tento typ diskety takže člověk je odkázán zajít za někým kdo používá OS řady Windows 9x. Následujícím příkazem se nám podaří disketu zformátovat.
cmd /k format a: /t:80 /n:9
Jak zjistit IP adresu v síti
Každý počítač připojený k síti pomocí protokolu TCP/IP disponuje IP adresou. Potřebujete-li zjistit tu vaši, stačí, když ve Windows XP kliknete na Start vyberete Spustit a vepíšete příkaz cmd. V novém okně potom zadejte příkaz ipconfig. Úplnou konfiguraci TCP/IP zjistíte zadáním příkazu ipconfig /all. Chcete-li nastavení zobrazit graficky, pak vyberte Vlastnosti vašeho síťového připojení a zvolte kartu Podpora. V systémech Windows 95/98/ME můžete využít příkaz winipcfg.
Jak zakázat nastavení Koše
Pokud kliknete pravým tlačítkem myši na ikonu Koše, objeví se kontextové okno, ve kterém se nachází položka Vlastnosti. Když na ni kliknete dostanete se k nastavení vlastností koše systému. Potřebujete-li však například z bezpečnostních důvodů tuto volbu zakázat aktuálně přihlášenému uživateli, vyhledejte v registru Windows tento klíč:
HKEY_CURRENT_USER\Software\Microsoft\Windows\CurrentVersion\Policies\Explorer,
pokud to chcete učinit všem uživatelům, tak:
HKEY_LOCAL_MACHINE\Software\Microsoft\Windows\CurrentVersion\Policies\Explorer a vytvořte novou hodnotu DWORD a označte ji jako NoPropertiesRecycleBin. Poté jí přidělte hodnotu 1 a PC restartujte.
Jak zakázat Prohlídku systému
Ve výchozím nastavení se při prvních třech přihlášeních k nově vytvořenému účtu v Oznamovací oblasti zobrazuje ikona Prohlídka systému, která nové uživatelé láká na seznámení se s novými možnostmi Windows. Pokud nechcete, aby se tato možnost u nově vytvářených účtů zobrazovala, stačí jednoduchý zásah do systémového registru:
1. - Spusťte Editor registru.
2. - Přejděte na klíč HKEY_LOCAL_MACHINE\SOFTWARE\Microsoft\Windows\CurrentVersion\Applets
3. - Zde vytvořte nový podklíč, který pojmenujte jako Tour, a v něm vytvořte novou položku se jménem RunCount s přiřazenou hodnotou 0
Jak zjistit aktuální rychlost vypalování CD/DVD v Neru
Používáte-li pro vypalování vašich CD a DVD disků program Nero Burning ROM od společnosti Ahead, jistě jste si všimnuli, že při zápisu dat zobrazuje pouze nastavenou rychlost vypalování a nikoliv tu skutečnou. Možná jste také netušili, že na tuto nastavenou hodnotu nevypaluje ihned od startu procesu. Chcete-li se tedy dozvědět, jak se rychlost postupně zvyšuje a mít tak přehled o hbitosti mechaniky, navštivte systémový registr Windows a proveďte drobnou úpravu. Spusťte registr Windows (Start -> Spustit a do řádku Otevřít vepište příkaz regedit). Nyní vyhledejte větev HKEY_CURRENT_USER\Software\Ahead\Nero - Burning Rom\Recorder. Přepněte se na pravou stranu a vytvořte novou hodnotu DWORD. Pojmenujte ji jako ShowSingleRecorderSpeed. Nyní na ni poklikejte a hodnotu upravte na 1. Zavřete editor a PC restartujte. Po novém startu a započetí vypalování v Neru, by se aktuální rychlost měla začít automaticky zobrazovat.
Jak změnit Product Key u Windows XP
Pokud potřebujete z jakéhokoliv důvodu změnit produktový klíč (který jste zadali při instalaci) u operačního systému Windows XP, můžete tak učinit přímo bez dalších pomůcek. Stačí navštívit systémový registr (Start -> Spustit a do řádku Otevřít vepište příkaz regedit). V registru najděte větev HKEY_LOCAL_MACHINE\Software\Microsoft\WindowsNT\Current Version\WPAEvents a přepněte se na pravou stranu. Poklikejte na OOBETimer a změňte v této hodnotě alespoň jednu číslici. Tím bude deaktivován systém Windows. Klepněte na tlačítko Start a poté na příkaz Spustit. Do pole Otevřít zadejte následující příkaz %systemroot%\system32\oobe\msoobe.exe /a. Klepněte na položku Ano, chci aktivovat systém Windows telefonicky s pracovníkem služeb pro zákazníky a pak klepněte na tlačítko Další. Klepněte na položku Změňte kód Product Key. Zadejte nový kód Product Key do polí Nový kód a klepněte na tlačítko Aktualizovat.
Jak znepřístupnit panely nástrojů
Hlavní panel ve Windows XP, může obsahovat řadu informací. Mezi jedny takové se řadí i různé lišty. Kliknete-li pravým tlačítkem myši na panel, vyvoláte dialogové okno, kde se zcela nahoře nachází položka Panel nástrojů. Díky ní můžete přidávat různé nástroje na ovládání systému. Nechcete-li, aby se zde zobrazovala, stačí to zakázat v registru Windows. Otevřete ho a vyhledejte klíč HKEY_LOCAL_MACHINE\SOFTWARE\Microsoft\Windows\CurrentVersion\policies\Explorer. Na pravé straně vytvořte novou hodnotu DWORD a označte ji jako NoCloseDragDropBands. Poklikejte na ni a přidělte jí 1. Počítač restartujte.
Klávesová zkratka pro uzamčení stanice
Máte-li možnost zamykat si počítač, určitě toho patřičně využíváte. Možná jste totiž někdy zažili žertíky kolegů, kteří se vám snažili v době vaší nepřítomnosti provést nějaký ten šprým. Kromě standardní metody přes nabídku Start či klávesové zkratky (v systému Windows XP např. Windows+L) můžete využít i jiný způsob uzamčení. Stačí do příkazového řádku zadat příkaz rundll32.exe user32.dll,LockWorkStation a můžete jít na kafe. Abyste nemuseli příkaz opakovaně psát, můžete si na ploše vytvořit jeho zástupce.
Ladění procesů na pozadí
Představte si, že právě zpracováváte nějaký DVD pomocí authoringového programu, ale zároveň potřebujete něco najít na internetu. Internetový prohlížeč se ale otevírá jen velmi pomalu, protože počítač prostě přidělil příliš mnoho výkonu filmu. Pracujete-li s několika programy najednou, můžete jim určit priority. Funguje to přes Správce úloh systému Windows. Stiskněte najednou klávesy [Ctrl] + [Alt] + [Del]. Na záložce Aplikace klikněte pravým tlačítkem myši na program, který chcete urychlit, a z kontextové nabídky vyberte "Přejít k procesu". Před sebou teď máte okno se zvýrazněným hlavním procesem vybraného programu na záložce "Procesy". Klikněte na něj pravým tlačítkem myši a vyberte "Nastavit prioritu". Poté si zvolte prioritu, např. "Vysoká". Možnost "Reálný čas" je vhodná pouze pro systémy se dvěma procesory. Nevýhodou tohoto postupu je to, že jakmile program zavřete, Windows nastavenou prioritu zapomenou. Můžete si ale pomoci dávkovými soubory, které budou prioritu automaticky nastavovat. Například pro spouštění Internet Exploreru s vysokou prioritou budete potřebovat tento příkaz:
start /HIGH iexplorer
Označení priorit v angličtině od nejvyšší po nejnižší zní:
. RealTime
. High
. AboveNormal
. Normal
. BelowNormal
. Low
Toto nastavení se ale nezobrazuje ve Správci úloh - ten z nějakých neznámých důvodů ukazuje neustále prioritu "Normální".
Mazání DLL z hlavní paměti
Windows XP si ukládají DLL použitých programů do paměti. To paměť zbytečně zatěžuje a zpomaluje systém. Změnit to je jednoduché: V nabídce Start vyberte "Spustit" a zadejte "regedit". V editoru registru přejděte na klíč:
"HKEY_LOCAL_MACHINE\Software\Microsoft\Windows\CurrentVersion\Explorer. V pravém okně klikněte pravým tlačítkem myši kamkoli na volné místo a vyberte "Nový Řetězcová hodnota". Zadejte název hodnoty "". Poklepejte na ni a jako hodnotu zadejte "1".
Mazání obsahu adresáře PREFETCH
Spouštění Windows a programů urychluje tzv. optimalizace spouštění. Složku 'Prefetch' v adresáři Windows byste ale přesto měli čas od času (tak jednou až dvakrát měsíčně) vyprázdnit, aby si ji XP mohly znovu a optimálně naplnit. Označte všechny soubory a stiskněte klávesu Del. To je všechno.
Mazání složky UNDO po aktualizacích
Jakmile nainstalujete aktualizace a bezpečnostní záplaty do Windows pomocí funkce automatické aktualizace nebo z internetové stránky, vytvoří Windows XP pod WINDOWS složku Undo. Soubory v této složce většinou začínají řetězcem $NtUninstall. Po nějakém čase se slušně rozmnoží a zabírají na disku několik megabytů. Jestliže potřebujete místo, jednoduše je vymažte. POZOR: Soubory vymažte, pouze jste-li si doopravdy jisti, že aktualizace nebudete chtít už nikdy odinstalovávat. Záznamy v nabídce "Přidat nebo odebrat programy" pak totiž budou nefunkční.
Nabízená složka pro instalace
Při většině instalací nějákého softwaru se vám nabídne složka "C:\Program Files\..." . Pokud jste s touto cestou nespokojeni, jste nuceni ji pokaždé měnit. V registrech se ale dá tato adresa změnit. Spustě editaci registru (start-supstit-regedit) a postupně otevírejte: Hkey_local_machine-Software-Microsoft-Windows-CurrentVersion a vedle "Program FilesDir" a "Program FilesPath" napište shodně adresu složky kterou chcete při instalacích automaticky nabízet.
Nastavení intervalu automatického prohlížení obrázků
Pokud se na digitální fotografie a obrázky díváte pomocí aplikace Prohlížeč obrázků a faxů, potom jistě dokonale znáte všechny jeho funkce. Bohužel těch moc není. Moc dobře na tom tak není ani tzv. prezentace obrázků. Pokud tuto funkci použijete, nemáte možnost měnit interval mezi zobrazením jednotlivých snímků. Menší úpravou v systémovém registru si však tento časový úsek změnit můžete. Otevřete registr (Start -> Spustit a vepište regedit) a vyhledejte klíč HKEY_CURRENT_USER\Software\Microsoft\Windows\CurrentVersion\Explorer\ShellImageView. Přepněte se na pravou stranu a vytvořte novou hodnotu DWORD. Tu pojmenujte jako Timeout. Nyní na ni dvakrát poklikejte, klikněte na položku Desítková a zadejte hodnotu (ta se zadává v milisekundách). Například 5000 milisekund je 5 sekund apod. Změny se v programu projeví po restartu PC.
(Ne)skryté aplikace ve Windows XP
Systémy Windows disponují několika pomůckami, které se starají o správu počítače. Většina z nich se dá samozřejmě spustit jak z příkazové řádky, tak kliknutím na příslušný zástupce. Některé z nich jsou ale skryté. Na tyto aplikace tedy v systému nenajdete odkaz. Spouštějí se přes Start -> Spustit napsáním jména aplikace a kliknutím na OK. Zkuste tedy snadnější přístup k některým pomůckám.
. Správa počítače - compmgmt.msc
. Správa disků - diskmgmt.msc
. Správce zařízení - devmgmt.msc
. Defragmentace disku - dfrg.msc
. Prohlížeč událostí - eventvwr.msc
. Sdílené složky - fsmgmt.msc
. Zásady skupin - gpedit.msc
. Místní uživatelé a skupiny - lusrmgr.msc
. Výkon - perfmon.msc
. Výsledná sada zásad - rsop.msc
. Místní nastavení zabezpečení - secpol.msc
. Služby - services.msc
. Editor systémové konfigurace - sysedit
. Certifikáty - certmgr.msc
. Služba indexing service - ciadv.msc
. Vyměnitelné úložiště - ntmsmgr.msc
. Požadavky operátora vyměnitelného úložiště - ntmsoprq.msc
Nezobrazování loga Windows při spouštění PC
Chcete, aby se při spouštění počítače nezobrazovalo logo Windows. Start počítače se tím urychlí, a navíc uvidíte případná 'dosovská' chybová hlášení.
Tip:
Grafický režim během startu systému můžete vypnout úpravou systémového souboru BOOT.INI. Aby se soubor zobrazil, je třeba v Průzkumníkovi v nabídce Nástroje - Možnosti složky vybrat záložku Nastavení a v části Typy souborů pod Skryté soubory a složky zaškrtnout Zobrazovat skryté soubory a složky . Soubor, který se nachází v kořenovém adresáři pevného disku (nejčastěji C:\), pak otevřete v textovém editoru. V části [operating systems] najdete u každého nainstalovaného operačního systému řádek, který končí záznamem /fastdetect. Přidejte na konec řádku u příslušného operačního systému hodnotu /noguiboot:
multi(0)disk(0)rdisk(0) partition(1)\WINNT="Microsoft Windows 2000 Professional" /fastdetect /noguiboot
Tuto možnost můžete v souboru BOOT.INI nastavit pro každý operační systém zvlášť. Po uložení a zavření souboru se změny projeví při dalším spuštění systému. Pro úplnost, rychlejší spouštění systému závisí především na výkonu procesoru, množství paměti, rychlosti disku a grafické karty. V každém případě však po zrušení loga uvidíte během spouštění systému případná chybová hlášení, která se za ním jinak ukrývají. To může být záchrana například při konfliktu ovladačů.
Obsah systémových logů
Windows XP si zapisují veškerou svoji činnost. Události v PC se zaznamenávají už počínaje startem instalace systému. V souborech lze přitom vyčíst mnoho zajímavých informací, které pomáhají systém ovládat a diagnostikovat. Podíváme se na některé z nich, co v nich naleznete.
. Setuperr.log (C:\Windows) - obsahuje seznam chyb, které se vyskytly při instalaci a jejich důležitost. Pokud je nulový, žádná chyba se neobjevila.
. Setupact.log (C:\Windows) - soubor obsahuje seznam akcí (tak, jak šly za sebou) při grafické části instalace, kopírování souborů na disk a změny v registru.
. Comsetup.log (C:\Windows) - obsahuje informace o součásti Optional Component Manager a COM+.
. WindowsUpdate.log (C:\Windows) - obsahuje informace o stažení a instalaci záplat systému.
. Setupapi.log (C:\Windows) - obsahuje informace, které systém zapisuje vždy, když se spustí soubor s příponou inf a vyskytnou se chyby
. Netsetup.log (C:\WINDOWS\Debug) - obsahuje informace o členství PC v pracovní skupině nebo doméně.
. Setup.log (C:\WINDOWS\repair) - obsahuje informace o instalaci systému, která používá konzoly pro obnovení systému (Recovery Console).
. DirectX.log (C:\Windows) - obsahuje informace o instalovaném rozhraní DirectX
Odstranění funkce komprimované složky
Používáte-li Winzip nebo Winrar, funkci Komprimované složky, která je součástí Windows XP a umožňuje zobrazovat obsah archivů, už nepotřebujete. Následujícím příkazem ji jednoduše odinstalujete. Z nabídky Start zvolte "Spustit" a zadejte:
regsvr32 /u zipfldr.dll
Tímto příkazem ji zase nainstalujete:
regsvr32 zipfldr.dll
Odstranění ikony Okolní počítače
Není-li váš počítač součástí domény, nebo nemáte doma řádnou domácí síť, pak není důvod, proč mít na ploše zobrazenu ikonku Okolní počítače. Pokud si ji tedy nepřejete mít na očích, pak proveďte následující úpravu v registru Windows. Spusťte registr a vyhledejte klíč:
HKEY_CURRENT_USER\Software\Microsoft\Windows\CurrentVersion\Policies\Explore. Přepněte se na pravou stranu a zde klikněte pravým tlačítkem myši. Vyberte Nový -> Hodnota DWORD a tu označte jako NoNetHood. Dvakrát na ni poklikejte a přiřaďte jí hodnotu 1. Změny se projeví po restartu PC.
Odstranění nepotřebného příslušenství
Aniž by se vás na cokoli zeptal, zahltí instalační program Windows váš pevný disk spoustou pomocných programů. I když je vůbec nepotřebujete, nedají se jednoduše odstranit pomocí dialogového okna "Přidat nebo odebrat programy". Přitom se tam ale skrývají. Aby se objevily, musíte provést malou úpravu v souboru SYSOC.INF. Přejděte do složky WINDOWS\INF a vyhledejte soubor SYSOC.INF. Otevřete ho v textovém editoru. Na některých řádcích narazíte na slovo "Hide". Vymažte tato čtyři písmena a v dialogovém okně "Přidat nebo odebrat programy" přejděte na "Přidat nebo odebrat součásti systému". V seznamu se nyní objeví další nástroje, které můžete jednoduše odinstalovat tím, že odstraníte zaškrtnutí. Pokud nemůžete soubor SYSOC.INF najít nebo nefunguje zálohování, můžete si nainstalovat originál z instalačního CD. Stačí do příkazového řádku zadat příkaz:
expand x:\i386\sysoc.in_ C:\WINDOWS\inf\sysoc.inf
Místo "x" samozřejmě zadejte písmeno své mechaniky.
Odstranění položek z Přidat nebo odebrat programy
Standardní cesta pro odebrání jakéhokoliv instalovaného programu v systémech Windows vede přes panel Přidat nebo odebrat programy. Pokud se vám již stalo, že jste nějaký software odebrali jiným způsobem (nejméně šetrný je kompletní smazání jeho složky), pak vám jistě ve zmiňovaném panelu zůstal jeho záznam. Spusťte editor registru (regedit) a najděte klíč:
HKEY_LOCAL_MACHINE\SOFTWARE\Microsoft\Windows\CurrentVersion\Uninstall. V něm najdete všechny klíče, které jsou ve skutečnosti položkami v panelu Přidat nebo odebrat programy. Označte ty, které si nepřejete, a stiskněte klávesu Delete.
Odstranění slova zástupce u zástupce
Pokud jste se pomocí předešlého tipu zbavili zahnuté šipečky u zástupců, přišel ten pravý čas zprovodit ze světa slovo zástupce. To lze zařídit dvěma způsoby. První spočívá v tom, že text každého zástupce ručně zeditujete a slovo smažete, nebo můžete v registru provést menší změnu, díky které se text již nebude objevovat. Spusťte editor a najděte klíč:
HKEY_CURRENT_USER\Software\Microsoft\Windows\CurrentVersion\Explorer. V pravé části najdete položku link. Změňte její hodnotu na samé nuly a PC restartujte.
Odstranění šipečky u zástupců
Pokud vám z nějakého důvodu vadí standardní šipečky u zástupců, lze je snadno odstranit pomocí úpravy regsitrů. Z nabídky Start zvolíme spustit, do řádku napíšeme "regedit" (bez uvozovek) a potvrdíme OK. V otevřivším se Editoru regsitru rozbalíme větev HKEY_CLASSES_ROOT a najdeme položku lnkfile (klíč HKEY_CLASSES_ROOT\lnkfile a HKEY_CLASSES_ROOT\piffile). V pravé části klikneme na hodnotu IsShortcut a klávesou Del ji smažeme. Pro provedení změn bude možná potřeba restartovat počítač.
Odstranění tlačítka Vypnout ze Start nabídky
Někteří uživatelé Windows 2000 či XP možná uvítají možnost odstranit ze Start menu tlačítko Vypnout. K tomu stačí opět menší úprava v systémovém registru Windows. Vněm vyhledejte klíč HKEY_CURRENT_USER\Software\Microsoft\Windows\CurrentVersion\Policies\Explorer. Na pravé straně najdete položku NoClose, pokud tam není, vytvořte ji kliknutím v nástrojové liště na Úpravy -> Nový -> Hodnota DWORD. Nyní ji zeditujte a v řádku údaj hodnoty změňte 0 na 1. Tlačítko ze Start menu zmizí po restartu PC. Ale pozor! Mějte na paměti, že vypnutí počítače po tomto zákroku již nebude možné provést nabídkou Start.
Odstranění zbytečných okras z pracovní plochy
Vzhled pracovní plochy Windows XP bezpochyby lahodí oku - animované nabídky, barevná tlačítka, zaoblená okna a další. Všechny tyto okrasy ale zbytečně ukrajují z výkonu počítače. Proto všem, kteří chtějí výkon počítače využívat na užitečnější věci, doporučujeme pestrou pracovní plochu vypnout. V nabídce Start zvolte "Ovládací panely". Používáte-li zobrazení podle kategorií, klikněte na "Výkon a údržba" a pak na odkaz "Upravit vizuální efekty". Jestliže používáte klasické zobrazení, poklepejte na ikonu "Systém" a přejděte na záložku "Upřesnit". Na ní pak v části "Výkon" klikněte na tlačítko "Nastavení". Na kartě "Vizuální efekty" zaškrtněte "Optimalizovat pro výkon". Windows se poté přepnou do standardního zobrazení. Pokud by vám nějaký z efektů přece jenom chyběl, zaškrtněte "Vlastní" a označte v seznamu efekty, které chcete používat. Výchozí nastavení obnovíte označením "Systém Windows zvolí nejlepší nastavení pro tento počítač".
Okamžité provedení čekajících procesů
Jedním příkazem můžete Windows donutit, aby okamžitě provedly všechny procesy na pozadí, které normálně provádějí v klidovém stavu. K takovým procesům patří například optimalizace spouštění. Během 3D hry nebo dlouhých početních úloh by se tento proces spustil v době, kdy se vám to rozhodně nehodí. Z nabídky Start vyberte "Spustit" a zadejte tento příkaz: Rundll32.exe advapi32.dll,ProcessIdleTasks
Jakmile optimalizace proběhne, jsou Windows připraveny na plnění dalších úkolů.
Omezení DR. WATSONA
Pro programátory je to užitečný nástroj, pro obyčejného uživatele je spíš na obtíž. Proto pryč s diagnostickým nástrojem Dr. Watson. Otevřete editor registru a přejděte na klíč "HKEY_LOCAL_MACHINE\SOFTWARE\ Microsoft\Windows NT\CurrentVersion\ AeDebug". Přes nabídku "Soubor - Export Vybraná větev" exportujte klíč do nějaké bezpečné složky a poté ho vymažte. Pokud by vám Dr. Watson někdy přece jenom chyběl, poklepejte na exportovaný soubor REG a poté do příkazové řádky vepište:
drwtsn32 -i
Tím se diagnostický nástroj znovu aktivuje.
Pokročilé nastavení automatických aktualizací
Podíváme se na pokročilejší nastavení služby pro hlídání aktualizací a oprav pro systém Windows XP. V registru vyhledejte (pokud jste ho minule nevytvořili, tak vytvořte) následující klíč HKEY_LOCAL_MACHINE\SOFTWARE\Policies\Microsoft\Windows\WindowsUpdate\AU a klepněte na něj.
Přidejte některá z následujících nastavení:
o Název hodnoty DWORD: AUOptions
o Údaj hodnoty 1-4:
o 1: Aktualizace počítače pomocí automatických aktualizací byla zakázána
o 2: Upozorňovat na stažení i instalaci
o 3: Automaticky stahovat a upozorňovat na instalaci
o 4: Automaticky stahovat a plánovat instalaci
o Název hodnoty DWORD: ScheduledInstallDay
o 1 až 7: dny v týdnu od neděle (1) do soboty (7)
o Název hodnoty DWORD: ScheduledInstallTime
o 0 až 23: času ve formátu 24 hodin (0-23)
o Název hodnoty DWORD: RescheduleWaitTime
o Údaj hodnoty: m, kde m odpovídá době čekání mezi spuštěním funkce Automatické aktualizace a okamžikem spuštění instalace v naplánovaném čase. Čas lze nastavit pomocí hodnot od 1 do 60, které představují 1 minutu až 60 minut.
Prohlížeč schránky ve Windows XP
Microsoft nezapoměl dát utilitu Prohlížeč schránky ani do Windows XP. Tady je návod, jak utilitu spustit..
V Nabídce Start zvolte položku Spustit a zadejte příkaz clipbrd. Spustí se vám program Prohlížeč síťové schránky.
Přihlášení uživatele pouze v určitém čase
Jste-li správce počítače, nebo chcete-li z jakéhokoliv důvodu omezit přihlášení některých uživatelů v daný čas, pak se vám jistě bude hodit následující tip. Zvolte Start -> Spustit a do řádku Otevřít a napište následující příkaz:
net user pavel.novak /time: Po-Pá,08:00-17:00
Tím jste nadefinovali, že uživatel pavel.novak se k danému počítači může přihlásit pouze v pracovní dny, a to od 8 hodin dopoledne do 5 hodin odpoledne. Chcete-li definovat vlastní nastavení, zadejte místo pavel.novak jméno osoby nacházející se v uživatelském účtu systému Windows. Také časové rozpětí se dá měnit. Změny zrušíte příkazem:
net user pavel.novak /time:all
Reinstalace windows bez aktivace
Pokud se po reinstalaci Windows nechcete obtezovat s registrací, je tady řešení. Před reinstalací zálohujeme soubor wpa.dbl nacházející se v adresáři system32 (pravděpodobně C:\Windows\System32). Po reinstalaci spustíme Windows v nouzovém režimu pomocí klávesy F8 (podržet/ mačkat při startu) a soubor překopírujeme zpět. Po restartu budou Windows aktivované.
Rychlá změna velikosti písma v IE
Pokud se vám líbí možnost rychlé změny velikosti písma známá z prohlížeče Firefox (klávesy + a - na numerické klávesnice) tak vězte, že tato možnost existuje i v prohlížeči Internet Explorer: stačí být majitelem myši s kolečkem. Pro zvětšení či zmenšení písma poté stačí za současného držení klávesy Ctrl rolovat pomocí kolečka.
Seznam příkazů v proměnném prostředí
Proměnné shellu a proměnné prostředí jsou výrazy ve tvaru jméno=hodnota. Zpravidla se používají jako trvalé parametry. To znamená parametry, kterými lze lehce vyvolat některé příkazy. Mohou obsahovat informace o prostředí počítače, včetně počtu procesorů, cestě k operačnímu systému a umístění dočasných složek. Definovat si však lze i vlastní. Seznam dostupných proměnných zjistíte po zadání příkazu set do příkazového řádku. Nastavovat si je potom lze ve Vlastnostech systému (Windows+Pause Break, karta Upřesnit -> Proměnné prostředí). V části Uživatelské proměnné... klikněte na Nová a zadejte název_proměnné a příkaz (příklad Zoner, hodnota proměnné C:\Program Files\Zoner\Photo Studio 8\Program\Zps8.exe). Pokud nyní vložíte příkaz %Zoner% do Spustit (Start -> Spustit), otevře se aplikace Zoner.
Windows 2000/XP obsahují funkci monitorující výkonnost pevných disků. Data z těchto monitorování pak zužitkovává jeden z nástrojů pro správu, nazvaný Výkon (lze ho vyvolat přes Ovládací panely/Nástroje pro správu). Pokud se o tyto informace nezajímáte, je vhodné tuto funkci zakázat, protože jen zbytečně spotřebovává systémové prostředky. Zákaz lze provést jednoduše zadáním
diskperf -N
Seznam základních služeb Windows XP
Adaptér výkonu služby WMI - zbytečná služba, doporučuji zakázat, nebo nastavit na Ručně.
Automatická konfigurace bezdrátových zařízení - pokud máte v PC Wi-fi kartu a nepoužíváte její ovládací panel, případně pokud připojujete PDA nebo jiné bezdrátové zařízení, tahle služba se hodí. V opačném případě ji zakažte
Automatické aktualizace - služba automaticky stahující z internetu aktualizace systému. Tuto službu mám zakázanou, nicméně uznávám že může být užitečná, v tom případě nastavte na Automaticky. Pokud ji zakážete, nebudou fungovat automatické aktualizace a nebude možno použít ani Windows Update. Je to na Vašem uvážení, zda ano či ne.
Brána firewall / Sdílení připojení k internetu - Microsoft poněkud nešťastně spojil tyto dvě funkce do jedné, takže pokud chcete použít pouze jednu, musíte trpět i druhou. Pokud nepoužíváte firewall třetí strany (např. Kerio), je velmi vhodné tuto službu zapnout a povolit i firewall, nebo byste mohli být nepříjemně překvapeni špionem z internetu. Sdílení připojení většinou funguje. Je nicméně možné i jej nahradit specializovaným softwarem a celou tuhle splácaninu zakázat.
Centrum zabezpečení - pokus Microsoftu o centrální správu aktualizací, firewallu a antiviru, musím však konstatovat že je víceméně k ničemu, je pouze na Vás zda jej využijete nebo ne, doporučuji zakázat.
Hostitel zařízení UPnP - toto nemá nic společného s HW Plug and Play, jedná se o potenciálně nebezpečnou díru do systému, kterou v každém případě doporučuji zakázat (UPnP se využívá při sdílení audia a videa po síti / WiFi).
HTTP SSL - zřejmě je potřeba k zabezpečenému připojení k HTTPS serverům, pokud surfujete po zabezpečených stránkách, nastavte automaticky, pokud minimálně, nastavte Ručně. Pokud nesurfujete, můžete zakázat
Chráněné úložiště - používá se k ukládání citlivých dat, šifrovacích klíčů a podobně, je velmi vhodné nechat na Automaticky. Používá se například pokud si ukládáte hesla formulářů na webu apod.
Indexing service - služba mapující obsah disku a umožňující rychlejší vyhledávání. Nicméně, za poměrně velkou cenu, zatěžuje počítač a zabírá místo v paměti, dle mého názoru věc naprosto k ničemu. Doporučuji zakázat.
Klient DHCP - nutné pro většinu druhů připojení k internetu, vypněte pouze pokud máte staticky přidělenou IP adresu, jinak nechte na Automaticky.
Klient DNS - opět potřebné pro připojení k internetu, zajišťuje překlad DNS názvy, nechte na Automaticky
Klient služby sledování distribuovaných připojení - pokud nepracujete ve víceuživatelském prostředí nebo doméně a zároveň na disku s NTFS, můžete vypnout, bezpečné nastavení je Ručně.
Kompatibilita pro rychlé přepínání uživatelů - pokud na Vašem počítači pracuje více uživatelů, možná toto využijete, v opačném případě vypnout
Koordinátor DTC - nechte na Ručně pokud pracujete s databázemi .NET aplikacemi, jinak je možno zakázat
Kurýrní služba - nechvalně známá Messenger service, využívaná spamem z internetu, silně doporučuji zakázat. Tato služba nemá nic společného s Microsoft Messengerem (software pro přímou komunikaci ve stylu ICQ)
Lokátor vzdáleného volání procedur - nechte na Ručně, je sice možné ji zakázat, ale může být třeba pro některé síťové služby, vzhledem k její příbuznosti s RPC bych radši nezakazoval...
Motivy - pokud nepoužíváte "nový vzhled" Windows XP a jste věrní starému vzhledu jako ve Windows 95/98/Me/2000, toto můžete v klidu zakázat.
MS Software Shadow Copy Provider - využívá se pokud používáte program Zálohování od Microsoftu, v tom případě nastavte na Ručně, jinak zakažte
Načítání obrázků (WIA) - tato služba může být třeba, pokud skenujete pomocí vestavěných aplikací Windows nebo MS Office, nicméně pokud využijete skenování přes TWAIN, můžete tohle zakázat.
Nápověda a odborná pomoc - pokud někdy potřebujete Nápovědu Windows, nechte na Ručně, já mám zakázáno.
Nepřerušitelný zdroj napájení - využívají ji některé starší záložní zdroje, pokud nějaký máte, zkuste jestli bude tuto službu potřebovat, jinak zakázat.
Netmeeting / Vzdálené sdílení plochy - povolte jen pokud tuto službu potřebujete, jinak se jedná o další zbytečnou potenciální bezpečnostní díru do systému
Oznamování systémových událostí - závisí na Systém událostí DCOM+. Sleduje systémové události (přihlášení apod.) a oznamuje je odběratelům DCOM+. Doporučuji nechat na Automaticky, některé aplikace toto vyžadují.
Plánovač úloh - pokud stejně jako já nemáte v oblibě naplánované akce, zakažte, v opačném případě nastavte na Automaticky.
Plug and Play - nechte na Automaticky, využívá se při detekci a konfiguraci hardware.
Podpora NETBIOS nad TCP/IP - tato služba je ovšem využívána při online hraní (jmenovitě Unreal Tournament 2003 nebo Counterstrike bez ní můžou mít problémy při připojení k master serveru), ve Windows 2000 je třeba pro zprovoznění sdílení. Pokud toto nezbytně nepotřebujete, opět doporučuji zakázat, jde o možný cíl útoku z internetu. Osobně bych zkusil, zda všechno funguje bez NETBIOSu a poté případně zakázal, u mě nepozoruji problém
Pracovní stanice - doporučuji nechat na Automaticky, je využíváno při připojení ke vzdáleným zdrojům jako sdílené složky nebo tiskárny
Prohledávání počítačů - udržuje seznam okolních počítačů v lokální síti, nevidím moc důvod toto používat, pokud znáte konkrétní jméno počítače, toto nepotřebujete.
Protokol událostí - určitě nechte na Automaticky, zapisují se sem systémové události, může pomoci diagnostikovat chyby.
Přihlašování k síti - je třeba pro přihlášení do domény, pokud nejste v doméně tak zakažte.
Přístup k zařízením standardu HID - pokud Vám nefungují například tlačítka na scanneru nebo přídavná tlačítka na myši, nastavte na Automaticky, v opačném případě vypněte.
QoS RSVP - nastavte na Ručně, optimalizuje využití sítě, může se hodit pokud to některá aplikace bude využívat.
Rozpoznávání hardwaru - nechte na Automaticky, hodí se při funkci autorun (kterou nejspíše nevyužijete), ale také třeba při připojení USB flashdisku
Rozšíření ovladače WMI - nastavte na Ručně, zprostředkovává výměnu informací mezi systémem a ovladači
Sekundární přihlašování - toto nejspíše nevyužijete, leda pokud pracujete jako uživatel s omezenými právy a občas se potřebujete přihlásit jako administrátor
Server - používá se pro sdílení v síti, pokud nic nesdílíte, vypněte.
Síťová připojení - pokud nepoužíváte síť, můžete vypnout, jinak nastavte na Automaticky
Síťová schránka - toto není klasická schránka Windows, teoreticky využitelné v síti, prakticky dobré tak akorát na zakázání
Sledování umístění v síti (NLA) - Před instalací SP2 byla tato služba nutná pro Windows Firewall / Sdílené připojení k internetu, po SP2 již není nutné, zakažte. V případě problémů s integrovaným firewallem nebo sdílením připojení k internetu nastavte na Automaticky
Služba brány aplikačního rozhraní - Před instalací Service Packu 2 byla tato služba potřeba pro Windows Firewall, po SP2 již není nutné, zakažte. Pokud se nemůžete připojit k počítači, sdílejícímu připojení k internetu pomocí windowsí služby ICS, nastavte na Automaticky
Služba DDE v síti - Má to snad souvislost jen se zbytečnou Síťovou schránkou, po instalaci SP2 se toto samo zakáže
Služba inteligentních přenosů na pozadí - nechte na Ručně, některé aplikace to vyžadují.
Služba modelu COM pro zápis na CD (IMAPI) - povolte jen pokud používáte vypalování přes Windows, uživatelé Nero Burning Rom a podobných zakažte.
Služba obnovení systému - může se hodit, nicméně já mám zakázáno (je lepší zálohovat Norton Ghostem, Image Drivem apod.)
Služba pro síťová ustanovení - pokud jste v doméně, může se hodit, v opačném případě zakažte
Služba rozpoznávání pomocí protokolu SSDP - spolupracuje se službou UPnP, doporučuji rozhodně zakázat
Služba sériového čísla pro přenosná zařízení - zakažte, toto je otravnost kterou používají jen přehrávače s vestavěnou ochranou proti kopírování (Windows Media Player)
Služba správy pro správce logických disků - nechte na Ručně, využívá se pokud spustíte Správce disků z Windows
Služba WMI - nechte Automaticky, vyžadují ji některé aplikace jako Windows firewall nebo WMP, je možné že po vypnutí už nenastartujete počítač...
Služby IPSEC - nastavte na Ručně, hodí se pro připojení v doméně nebo VPN
Smart Card - pokud spravujete PC pomocí Smart Card karet, nechte na Ručně, jinak zakažte
Směrování a vzdálený přístup - využívá se při připojení k místní síti přes modem, po instalaci SP2 je zakázáno, nechal bych to tak
Spouštěč procesů serveru DCOM - nechte na Automaticky
Správa aplikací - používá se při instalacích a odinstalacích programů a jejich synchronizaci s ovládacím panelem Přidat nebo odebrat programy, nastavte na Ručně, pokud se vyskytnou problémy s instalací/odinstalací programů (neobjeví se v nabídce Přidat/odebrat programy), nastavte na Automaticky
Správce automatického připojení pomocí vzdáleného přístupu - nechte na Ručně, je třeba pro některé druhy připojení k internetu, pokud používáte hardwarový router nejspíše nebude třeba vůbec
Správce BDSM služby DDE v síti - stejně jako DDE doporučuji vypnout
Správce logických disků - nechte na Automaticky
Správce relací nápovědy ke vzdálené ploše - vypněte, vzdálenou pomoc stejně asi nepoužíváte
Správce vzdáleného přístupu - nechte na Ručně, je třeba pro některé druhy připojení k internetu, pokud používáte hardwarový router nejspíše nebude třeba vůbec
Správce zabezpečení účtů - nechte na Automaticky, používá se při aplikaci uživatelských práv na účty
Stínová kopie svazku - má souvislost s MS Shadow Copy Provider, nastavte obě stejně, osobně mám vypnuto
Systém událostí modelu DCOM+ - kdoví přesně k čemu je tato služba dobrá, nechte na Ručně, zřejmě ji potřebují některé aplikace DCOM+ nebo .NET
Systémové aplikace modelu DCOM+ - stejně jako předchozí bych nejspíše doporučil nechat na Ručně
Systémový čas - používá se při integrované synchronizaci času v síti... je možné zakázat a používat na toto separátní software jako třeba Neutron Time Synchronizer
Šifrování - nechte na Automaticky, je třeba při aktualizaci ovladačů a pro některé aplikace. Je to služba zodpovědná za kontrolu a hlášení digitálně nepodepsaných ovladačů (k čemu to je? většina ovladačů se stejně hlásí jako nepodepsané). Je možno nastavit Ručně pokud se nešťouráte v ovladačích a nevyměňujete hardware
Telefonní subsystém - je třeba pro připojení k internetu přes modem, může být třeba pro DSL. Pokud máte hardwarový router, není třeba, bezpečné nastavení je Ručně
Telnet - umožňuje připojení vzdálenému uživateli přes telnet, pokud toto nepotřebujete, zakažte, je to bezpečnostní riziko, po instalaci SP2 se zakáže samo
Terminálová služba - hodí se při vzdálených připojeních, pokud toto provozujete (vzdálený registr, vzdálená pomoc, vzdálená plocha a podobně), nastavte na Ručně, já mám zakázáno
Vyměnitelné úložiště - hlavní využití je při zálohování na páskové mechaniky, pokud žádné nemáte, zakažte. Pokud se však Vaše CD nebo DVD mechaniky začnou chovat podivně, zkuste nastavení Ručně nebo Automaticky
Výstrahy - toto není běžně potřeba, používají správci při informování uživatelů v síti
Výstrahy a protokolování výkonu - spíše zakažte
Vzdálené volání procedur (RPC) - nechte na Automaticky, je nutné pro běh Windows
Vzdálený registr - opět potenciální díra do systému, rozhodně zakažte.
Webový klient - toto možná používají některé programy od Microsoftu (Netmeeting...), raději zakažte, s www stránkami toto nemá nic společného
Windows Installer - užívá se při instalaci pomocí Windows Installeru. nechte na Ručně, hodí se pouze pokud spustíte instalaci nebo reinstalaci, nicméně pokud se instalátor chová divně, vyzkoušejte i Automaticky (konkrétně instalátor ATi Catalystů je na tohle citlivý)
Zařazování tisku - je třeba při provozu tiskáren, a to i virtuálních (PDF Factory...)
Zasílání zpráv o chybách - zakažte, je to nesmysl posílající Microsoftu informace pokud Vám spadne nějaká aplikace
Zprostředkovatel zabezpečení NT LM - nechte na Ručně, používá se při některých síťových operacích jako například telnetové připojení
Zvuk systému windows - nechte na Automaticky, zakažte pouze pokud nemáte zvukovou kartu
Skrytí uživatele na přihlašovací obrazovce
Pokud nechcete (třeba z bezpečnostního důvodu), aby se určitý uživatel zobrazoval na přihlašovací obrazovce, zkuste tento návod..
Spusťte program regedit.exe. Najděte větev:
HKEY_LOCAL_MACHINE\ SOFTWARE\Microsoft\WindowsNT\CurrentVersion\Winlogon\SpecialAccounts\UserList.
Zde vytvořte novou hodnotu DWORD s názvem uživatele, kterého chcete skrýt.
Systémové složky kdekoliv
Možná jste někdy potřebovali rychlý přístup k některým systémovým složkám. Díky skrytým funkcím systému Windows to je možné. Tam, kde si chcete odkaz vytvořit (v panelu Start v rootu disku C: atd), vytvořte nový soubor, případně adresář a pojmenujte ho (pozor! nesmíte zadat žádnou koncovku) podle toho, k čemu má být určený:
Ovládací panel.{21EC2020-3AEA-1069-A2DD-08002B30309D}
Připojení k síti.{992CFFA0-F557-101A-88EC-00DD010CCC48}
Tento počítač.{20D04FE0-3AEA-1069-A2D8-08002B30309D}
Tiskárny.{2227A280-3AEA-1069-A2DE-08002B30309D}
Koš.{645FF040-5081-101B-9F08-00AA002F954E}
URL historie.{FF393560-C2A7-11CF-BFF4-444553540000}
Schránka.{85BBD920-42A0-1069-A2E4-08002B30309D}
Microsoft Outlook.{00020D75-0000-0000-C000-000000000046}
Moje dokumenty.{450d8fba-ad25-11d0-98a8-0800361b1103}
Naplánované úlohy.{D6277990-4C6A-11CF-8D87-00AA0060F5BF}
Úprava menu Odeslat
Pod pravým tlačítkem myši se skrývá šikovná funkce Odeslat (Send To), pomocí které můžete např. otevřít soubor v určitém programu. Windows v ní standardně nabízejí několik možností (odeslat na plochu nebo do Dokumentů). Může ovšem nastat situace, že byste toto menu rádi upravili. To lze udělat poměrně snadno - stačí zamířit do složky x:\Documents and Settings\jmeno\SendTo, kde x je písmeno jednotky s nainstalovanými Windows a jmeno je vaše uživatelské jeméno, a už si ze můžeme vytvářet zástupce na různá místa a programy, nebo naopak nevhodné zástupce mazat.
Pokud by vás zarazilo, že složku SendTo nevidíte, bude to nejspíše tím, že je nastavena skrytá a zobrazování skrytých souborů je vypnuté. To lze snadno změnit. Z menu vybereme položku Nástroje, poté Možnosti Složky, dále klikneme na Zobrazní a v rámečku Upřesnit nastavení přepneme Zobrazovat skryté soubory a složky a vše potvrdíme pomocí OK. Po úpravách složky SendTo je vhodné zobrazování skrytých souborů vypnout - postup je totožný, jen místo "Zobrazovat..." přepneme na "Nezobrazovat..." a opět potvrdíme OK.
Virtuální disková jednotka
Jedním z nejvyužívanějších příkazů ještě z éry MS-DOSu, je bezpochyby příkaz SUBST. Tato pomůcka samozřejmě nemůže chybět ani v nových verzích Microsoft Windows. Pomocí této funkce je možné vytvořit z klasického adresáře virtuální diskovou jednotku. S tou lze dále pracovat tak, jako by šlo téměř o klasický disk nebo oddíl svazku. Na disku si vytvořte adresář, například C:\Neco. Pak do příkazového řádku zadejte - subst x: C:\Neco (x je písmeno vytvářené jednotky, ke které se přiřadí adresář, lze dosazovat jen ty písmena jež nejsou v současné době používána). Zrušení lze provést pomocí subst x: /d.
Vyčištění swapovacího souboru při vypnutí
Stránkovací soubor (nebo také virtuální pamět) je soubor, do kterého Windows XP ukládá data při nedostatku paměti RAM. Data v tomoto souboru ovšem zůstávají i po vypnutí počítače a tím se k ním mohou dostat jiní uživatelé. Pokud tedy máte obavy o své soukromí, lze soubor při vypnutí počítače vyčistit. V nabídce start klikneme na Ovládací panely, dále Nástroje pro správu a spustíme Místní nastavení zabezpečení. Otevře se okno v jehož levé části otevřeme větev Místní zásady a zvolíme Možnosti zabezpečení. V pravé části nalezneme "Vypnutí: vyčištění stránkovacího souboru", dvojklikem otevřeme vlastnosti a přepínač přepneme na Povolit.
POZOR! toto může způsobit zpomalení vypínání počítače...
Vypnutí kláves Windows
Klávesa Windows může i přes své výhody někomu vadit - např. hráčům počítačových her (její stisknutí často způsobí pád hry a návrat do Windows). Patříte-li do této skupiny, nebo vám tato klávesa je nevyhovuje, máme pro vás snazší řešení než přestříhávání kontaktů nebo vytrhávání klávesy. Z nabídky Start zvolíme Spustit a příkazem regedit spustíme Editor registru. V něm ve větvi HKEY_LOCAL_MACHINE\SYSTEM\CurrentControlSet\Control\Keyboard Layout vytvoříme binární hodnotu Scancode Map a jako hodnotu zadáme 00,00,00,00,00,00,00,00,03,00,00,00,00,00,5b,e0,00,00,5c,e0, 00,00,00,00.
Editor registru poté zavřeme. Pro úplnost dodáváme, že tímto se deaktivují také klávesové zkratky používající klávesu Windows.
Vypnutí Kurýní služby
Kurýrní služba přenáší zprávy Net send a zprávy služby Výstrahy mezi klienty a servery. Bohužel, tato služba bývá poslední dobou zneužita k zobrazení reklamní zprávy na obrazovce. Toto dokáže vyděsit zejména nepříliš zběhlé uživatele. Pokud tuto službu nevyužíváte, je vhodné ji vypnout: Z nabídky start spustíme Ovládací Panely, dále Nástroje pro správu a Služby. V pravé části dvakrát klikneme na položku Kurýrní Služba. Na kartě Obecné nastavíme typ spuštění na zakázáno a kliknutím na tlačítko zastavit službu vypneme. Změny potvrdíme tlačítkem OK.
Vypnutí náhledu filmových souborů
Máte-li v počítači uloženo hodně filmů, může otevírání složky nějakou dobu trvat. Windows XP se totiž snaží zobrazit u všech souborů náhled. Tomu můžete snadno zabránit. Z nabídky Start vyberte "Spustit" a zadejte "regedit". V editoru registru přejděte na klíč:
"HKEY_CLASSES_ROOT\SystemFileAssociations\.avi\shellex\PropertyHandler". Zapamatujte si hodnotu "Default" (pro případ, že byste ji mohli obnovit) a vymažte ji. Složka s filmovými soubory se teď bude otevírat o poznání rychleji.
Vypnutí nepotřebných služeb
Pod povrchem Windows XP pracují služby. Jsou to malé prográmky, které vyřizují různé systémové úkoly. Pracují nezávisle na přihlášeném uživateli. Patří k nim i služba služeb Internetový server ve Windows XP Professional. Bohužel při standardním nastavení pracuje těchto programů na pozadí mnohem víc, než uživatel skutečně potřebuje. Platí to zejména u pracovních stanic, které nejsou zapojeny do sítě. Služby, které nepotřebujete, můžete jednoduše vypnout. V nabídce Start vyberte "Spustit" a zadejte "services.msc". Potvrďte kliknutím na "OK". Objeví se seznam veškerých služeb. Poklepáním na název některé z nich otevřete dialogové okno "Vlastnosti". V něm můžete změnit "Typ spouštění" na "Zakázáno. Tím službu vypnete. Některé služby jsou pro bezproblémový chod Windows nezbytné. Které z nich můžete bez obav vypnout, se dozvíte v tabulce. V zásadě ale platí, že pokud si nejste stoprocentně jisti, službu raději nevypínejte.
Vypnutí Obnovení systému
Zní to jako paradox. Bezpečnost systému je v některých případech ohrožena zabezpečením dokumentů. To znamená, že pomocí funkce Obnovení systému se mohou obnovit i soubory, které jste úmyslně vymazali. Jestliže vám to vadí a jen neradi se vzdáváte místa na pevném disku, které tato funkce zabírá, můžete Obnovení systému vypnout. V "Ovládacích panelech" klikněte na "Systém" a přejděte na záložku "Obnovení systému". Na ní pak zaškrtněte "Vypnout nástroj Obnovení systému na všech jednotkách".
Vypnutí Odesílání hlášení o chybách
Po havárii programu máte možnost odeslat Microsoftu hlášení o chybě. Tato hlášení jsou (údajně) anonymní, ale člověk nikdy neví. Pokud tedy nemáte zájem cokoli odesílat můžete chtít tuto službu vypnout - Pravým tláčítkem klikneme na ikonu Tento počítač a zobrazíme vlastnosti. Zde na kartě upřesnit je dole tlačítko Zasílání zpráv o chybách, klikneme na něj a zasílání zpráv můžeme v následujícím okně zakázat. Změny potvrdíme tlačítkem OK.
Využití panelu nástrojů Adresa
Od Windows 95 Microsoft zapracoval na využití Hlavního panelu (lišta s nabídkou Start umístěná většinou v dolní části obrazovky). Jednou ze zajímovostí je panel nástrojů Adrese. Zapneme je snadno - pravým tlačítkem klikneme na onu lištu a z menu vybereme Panely nástrojů a Adresa. Na liště se nám objevil nápis adresa, nyní můžeme pomocí dvojkliku otevřít řádku pro textový vstup. Přestože se panel jmenuje Adresa, lze jej využít nejen k prohlížení internetu (po zadání adresy se automaticky otveře internetvý prohlížeč), ale i ke spouštění programů.
Windows si pamatují soubory
Optimalizace spouštění ovlivňuje nejen spouštění samotných Windows, ale i spouštění aplikací. Pokud například otevřete některý program, zapíší si to Windows do souboru LAYOUT.INI uloženého ve složce WINDOWS\PREFETCH a vytvoří v této složce jeden nový soubor. Do tohoto nového souboru si Windows ukládají odkazy na soubory, které musí hlavní aplikace ještě spustit. Mohou to být například různé doplňky.
Zabránění stránkování jádra
Windows XP ukládají jádro systému a další data na pevný disk do souboru PAGEFILE.SYS. Tomuto procesu se říká stránkování nebo swapování. Jeho smyslem je uvolnit základní paměť RAM. U počítače se 128 MB RAM se to vyplatí, ale máte-li 256 a víc MB paměti, tak to spíš zdržuje. Stránkování můžete zakázat. Spusťte editor registru a přejděte na klíč "HKEY_LOCAL_MACHINE\SYSTEM\CurrentControlSet\Control\Session Manager\Memory Management". Označte "DisablePagingExecutive" a nastavte hodnotu na "1". Totéž proveďte u hodnoty "LargeSystemCache". Nyní budou Windows nechávat části jádra v základní paměti, čímž se systém zrychlí.
Zakázání Active Desktop pro zvýšení výkonu
Služba active desktop vám umožnuje nastavit jako tapetu obrázky ve formátu jpg či gif nebo html stránky. Pokud však nevužíváte ani jednu z možností, je možné active desktop vypnout a tím, zejména na starších strojích, zvýšit výkon. Z nabídky Start zvolíme Spustit a příkazem regedit spustíme Editor registru. V něm ve větvi HKEY_CURRENT_USER\Software\Microsoft\Windows\ CurrentVersion\Policies\Explorer vytvoříme DWORD hodnotu jménem "NoActiveDesktop" a nastavíme ji na 1.
Zakázání automatických aktualizací z internetu
Aktualizace z internetu zaplevelují počítač a obtěžují uživatele dialogovými okny v nevhodný okamžik. Také vám to vadí? Pak pryč s automatickými aktualizacemi! Otevřete "Ovládací panely". Klikněte na "Systém" a přejděte na záložku "Automatické aktualizace". Na ní pak odstraňte zatržení u "Udržovat počítač aktualizovaný". Microsoft distribuuje pomocí této funkce i důležité bezpečnostní záplaty, proto byste měli pravidelně navštěvovat stránku s aktualizacemi. Dostanete se na ni přes nabídku Start - Programy - Windows Update.
Zakázání funkce Vyčištění pracovní plochy
Funkce Vyčištění pracovní plochy přítomná ve Windows XP má sice uživatelům pomáhat, ale většina z nás však po ní netouží, proto ji každý raději deaktivuje. Chcete-li ji však v systému zcela zakázat, to znamená odebrat i z nabídky, odkud se spouští, musíte otevřít okno Zásady skupin. Klikněte na Start -> Spustit a zadejte příkaz gpedit.msc. Otevře se dialogové okno. V něm se přepněte na Konfigurace uživatele -> Šablony pro správu -> Plocha. Na pravé straně najdete volbu Odebrat průvodce vyčištěním plochy. Poklikejte na ni a nastavte Povoleno. Změny potvrďte.
Zakázání režimu spánku
Hibernace, neboli přechod do režimu spánku, znamená, že se obsah paměti zapíše na disk (do souboru hiberfil.sys) a počítač se vypne. Velikost tohotou souboru je přibližně stejná jako velikost paměti RAM. Pokud hybernaci nepoužíváte je vhodné ji vypnout: Z nabídky Start spustíme ovládací panely a z nich Možnosti napájení. Na kartě Režim spánku odšktněte "Zapnout podporu režimu spánku". Windows vypnou možnost hibernace a soubor hiberfil.sys odstraní.
Zakázání uživatelům používat Ovládací panely
Nechcete, aby se někdo dostal k nastavení operačního systému prostřednictvím Ovládacích panelů, klávesových zkratek a také kontextových menu? Potom ve Windows XP můžete provést malý zásah, díky kterému lze konfiguraci nastavení PC prostřednictvím položek v Ovládacích panelech zakázat. Klikněte na Start -> Spustit a do řádku Otevřít vložte příkaz gpedit.msc. Otevře se okno Zásady skupin. V něm vyberte větev Konfigurace uživatele -> Šablony pro správu -> Ovládací panely. Zde naleznete 4 položky (Zakázat přístup, Skrýt určené panely, Zobrazit pouze určené panely a Vynutit klasický styl Ovládacích panelů). Jejich konfigurací můžete dosáhnout znepřístupnění všech nastavení, (ne)zpřístupnění jen vybraných a také zvolit klasický styl, bez možnosti přepnout se do zobrazení podle kategorií. Po nastavení vždy klikněte na Použít, respektive OK.
Zapínání a vypínání služeb a procesů
Hry nebo náročné výpočty potřebují veškeré systémové zdroje. Pomocí dávkového souboru můžete všechny služby a procesy cíleně zapínat a vypínat.
Ukončení služeb dávkovým souborem
Otevřete Poznámkový blok a napište tento příkaz:
Net Stop "Automatické aktualizace"
Soubor pak uložte s koncovkou .BAT. Můžete ho rozšířit o další služby uvedené v tabulce. Poklepáním na soubor ukončí Windows všechny služby, které jsou v něm uvedené. Vytvořte si ještě jeden dávkový soubor se stejnými službami, pouze před název služby napište "net start". Poklepáním na tento soubor zase všechny služby spustíte.
Ukončení procesů jedním příkazem
Profesionálové pomocí dávkového souboru ukončují i procesy. Když se ve Správci úloh podíváte na záložku "Procesy", zjistíte, kolik jich ve vašem počítači na pozadí běží. K jejich ukončení jedním dávkovým souborem budete potřebovat program PSKill. Najdete ho na internetové stránce www.sysinternals.com. Po jeho nainstalování vložte do dávkového souboru např. příkaz:
C:\Program Files\pskill\ Pskill.exe trillian.exe
Tento příkaz ukončí komunikační program Trillian. Stejně to funguje i u dalších procesů. Ale pozor - nemůžete jen tak ukončit libovolný proces probíhající na pozadí. Jaké procesy se za jednotlivými zkratkami skrývají a zda je můžete bez obav vypnout, se dozvíte např. v přehledu na internetové stránce www.reger24.de.
Zapnutí automatického doplňování v příkazové řádce
Určitě se vám líbí funkce, která umožňuje automatické doplňování textu. Pokud byste chtěli něco podobného využívat stačí, když v editoru registru najdete klíč:
HKEY_CURRENT_USER\Software\Microsoft\Command Processor a změníte (pokud neexistuje, tak ji vytvořte) hodnotu položky CompletionChar z 0 na 9. Po zavření editoru již můžete v příkazové řádce využívat nové možnosti klávesy TAB. Stačí, když např. přímo v rootu disku, kde je instalován systém Windows, napíšete cd prog a stisknete TAB. Cesta se změní na cd Program Files. Ten pak stačí odeslat a vy se dostanete do složky Program Files.
Zástupce na vypnutí PC
Ať se zadá cokoliv (EWX_SHUTDOWN, EWX_POWEROFF atd.), vždy se zobrazí "Nyní můžete počítač vypnout..". V systému Windows98 funguje vše, jak má.
Postup:
Vytvořte si na ploše nového zástupce, ve kterém stačí jen do okénka "umístění položky" zadat příkaz shutdown -s -t 0. Poté zástupce pojmenujte a pro snadné ukončení mu můžete přiřadit libovolnou klávesovou zkratku.
Změna tapety pod přihlašovacím dialogem
Pokud se velmi často přihlašujete k systému Windows, pak vás již možná mohla omrzet tapeta pod úvodním přihlašovacím dialogem. Nevíte-li, jak ji změnit, zkuste následující postup. Spusťte editor registru (Start -> Spustit vepište regedit) a přesuňte se na klíč HKEY_USERS\.DEFAULT\Control Panel\Desktop. Na pravé straně najděte klíč Wallpaper. Dvakrát na něj poklepejte myší a do otevřeného okna v řádku Údaj hodnoty vepište cestu (např. C:\BMP\kocky.bmp), kde se váš obrázek nachází. Ten však musí být ve formátu BMP. Potom restartujte Windows.
Zobrazování účtu Administrator na úvodní obrazovce
Pokud se k systému přihlašujete pomocí úvodní obrazovky, možná jste si všimli, že zde není uvedený účet s názvem Administrator, který se vytváří automaticky při instalaci Windows. Absence tohoto účtu je dána tím, že v počítači máte nastavený alespoň jeden další účet s oprávněním Správce počítače. Chcete-li přesto účet Administrator v úvodní obrazovce zobrazit, postupujte následovně:
1. - Spusťte Editor registru (Start | Spustit | regedit).
2. - Přejděte na klíč:
HKEY_LOCAL_MACHINE\SOFTWARE\Microsoft\Windows NT\CurrentVersion\Winlogon\SpecialAccounts\UserList.
3. - Zde vytvořte novou proměnnou typu DWORD, kterou pojmenujte jako Administrator a přiřaďte jí hodnotu 1.
4. - Nastavení se projeví při příštím startu.
Zobrazování verze Windows na pracovní ploše
Operační systémy Windows 95 a vyšší mají v sobě zabudovanou funkci, pomocí které mohou zobrazovat verzi a build systému v pravém spodním rohu pracovní plochy. Ta je však ve výchozím nastavení standardně vypnuta. Aktivovat ji můžete pomocí registru. Otevřete tedy registr (Start -> Spustit vepište regedit) a vyhledejte klíč HKEY_CURRENT_USER\Control Panel\Desktop. Na pravé straně naleznete položku PaintDesktopVersion (pokud ne, tak ji vytvořte). Poklikejte na ni a místo 0 vepište hodnotu 1. Po restartu se na pracovní ploše objeví verze vašich Windows.
Zrychlení nabíhání Windows
Nevyhovuje vám dlouhá doba bootování Windows. Pak vězte, že na některých strojí lze tuto dobu zkrátit o 5 - 15 sekund? Ptáte se jak? Opět nám pohou registry systému Widnows. V prostředí Editoru registrů se přesuneme do větve:
HKEY_LOCAL_MACHINE\SYSTEM\ CurrentControlSet\Control\SessionManager\MemoryManagement\PrefetchParameters, kde změňte hodnotu EnablePrefetcher z 3 na 5. Mějte však na paměti, že tato úprava může zapříčint nestabilitu systému, proto si pro jistotu databázi registrů zazálohujte.
Zrychlení pevného disku
Pokud ve svém počítači disponujete pamětí větší než 256 MB a provozujete Windows XP/2003, je tady tip, jak urychlit přístup na disk. Stačí když v Editoru systémových souborů (sysedit.exe) přidáte do souboru system.ini do sekce [386Enh] následující řádek (dejte pozor na velikost písmen):
Irq14=4096
Poté by mělo vlivem zvýšení vyrovnávací paměti dojít ke zrychlení přístupu na pevný disk.
Stránka byla už zobrazena: 1636 ×
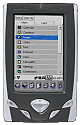
 Manuály
Manuály













