
Instalujeme a konfigurujeme ActiveSync
Záměrem PDA není nabídnout uživatelům plnohodnotný počítač do kapsy (i když i tak je samozřejmě možné PDA používat). Hlavní síla PDA spočívá v tom, že je schopno prezentovat informace ukládané na klasickém stolním počítači i na cestách. V 21. století je dost nemyslitelné chtít po uživateli, aby informace zadával dvojmo.
O shodný obsah na PC i na PDA se stará tzv. synchronizační program. Základní synchronizační program se jmenuje ActiveSync.
K PDA BE300 je dodáván
PC Connect, který je pro synchronizaci tohoto PDA vhodnější.
Nicméně ActiveSync je potřebný pokud si nainstalujete jiný než původní
OS.
Instalace
Popisovaná instalace se týká ActiveSync verze 3.7.1, ostatní verze se mohou trochu lišit. Pokud již máte nějakou verzi ActiveSync nainstalovánu, doporučuji ji ponechat a novou verzi instalovat přes ni. Veškeré nastavení a předinstalované programy zůstanou zachovány. Na druhou stranu máte-li s ActiveSync problémy, odinstalací původní verze rozhodně nic nezkazíte. Máte-li tedy stažený instalační soubor, můžete se pustit do instalace. Jenom podotýkám pro všechny, kteří používají "skutečný" operační systém (čti Windows NT či vyšší, rozhodně ne Win98...:), že musí být přihlášeni pod účtem s administrátorskými právy.
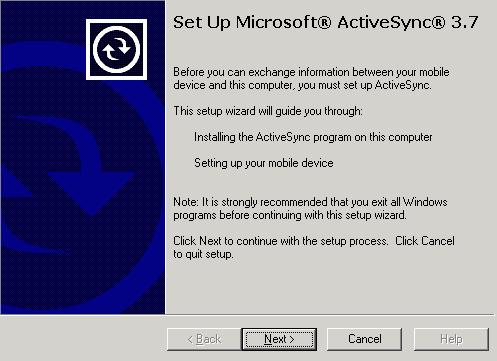
Úvodní obrazovka, klikněte na 'Next >'.
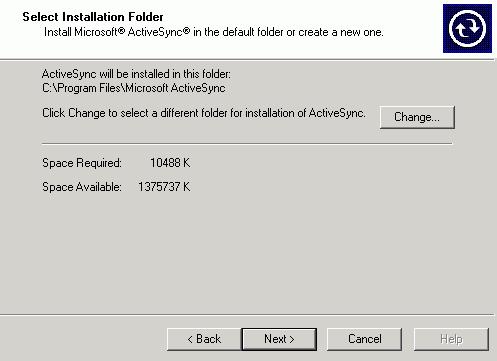
Vyberte místo, kde budou umístěny programové soubory. Doporučuji nechat výchozí nastavení
Následně proběhne kopírování souborů na pevný disk. Nepropadejte panice, pokud se instalace na několik (desítek) vteřin jakoby zakousne, někdy to instalátoru prostě trvá trochu déle. Pokud se nic neděje ani po 10ti minutách, restartujte počítač, poté povypínejte všechny možné antiviry, firewally a další rezidentní programy a zkuste instalaci spustit znovu. Po úspěšné instalaci byste měli vidět následující obrázek.
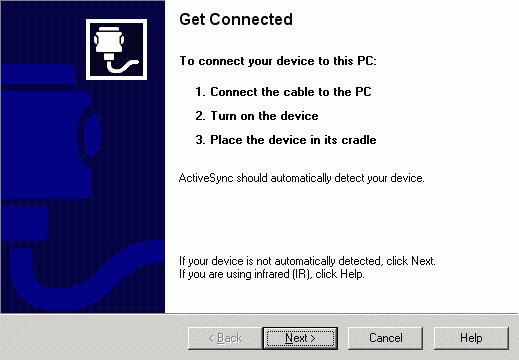
Dodržujte postup - 1. Připojte kabel k počítači, 2. Zapněte zařízení, 3. Zasuňte zařízení do kolébky
Tímto je proces instalace dokončen. Po zasunutí zařízení do kolébky je operační systém detekuje a vy můžete začít konfigurovat
Konfigurace
Konfigurací se rozumí proces, kdy nastavujete parametry výměny informací mezi desktopem a PDA. Stejný postup se opakuje pro každé vaše zařízení se systémem Windows CE.
ActiveSync nabízí dva základní typy spojení. Trvalé (Standard Partnership) vytvoří trvalou vazbu mezi PDA a stolním počítačem. Bez této trvalé vazby nebudete schopni synchronizovat data aplikací, takže pokud konfigurujete spojení na vašem osobním počítači, s největší pravděpodobností si budete přát tuto vazbu vytvořit. Naopak pokud potřebujete vazbu pouze pro přenos souborů či instalaci aplikací, stačí vytvořit dočasné spojení (Guest Partnership). Na desktopu se tak o připojeném zařízení neuloží žádné informace, takže při opětovném spojení se k němu ActiveSync bude chovat tak, jako by jej viděl poprvé. My dnes budeme předpokládat, že chcete vytvořit trvalé partnerství.
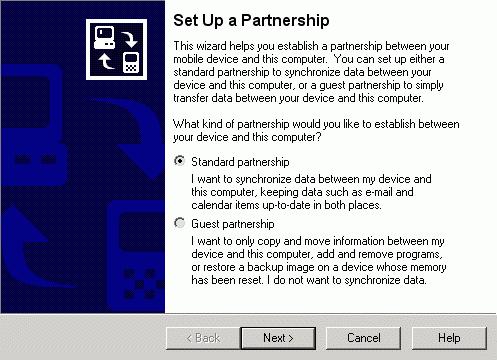
Nejdříve se musíte rozhodnout, zda nastavit trvalé partnerství, nebo jen dočasné.
Další zásadní otázka přijde hned vzápětí - chcete synchronizovat data pouze se stolním počítačem, nebo se stolním počítačem a/nebo přímo s MS Exchange serverem? V této chvíli opět předpokládám, že odpověď zní A, tedy pouze s desktopem (bez ohledu na to, jestli jsou data uložena na MS Exchange či jestli Outlook používá pro data Osobní složky). Varianta B totiž vyžaduje buď nejnovější Exchange server 2003, případně starší Exchange s doinstalovaným konektorem, což se netýká většiny domácích uživatelů. Ti firemní mají jistě zkušenou technickou podporu přímo ve firmě. A abych se přiznal, ani já s přímou synchronizací nemám moc zkušeností...
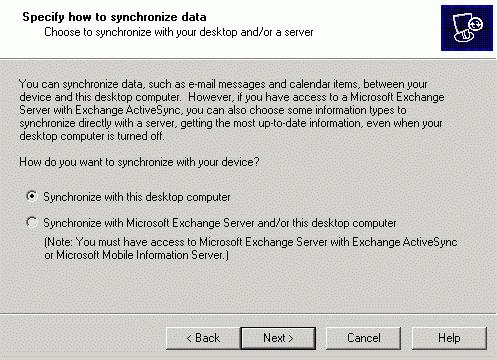
Pro základní synchronizace s MS Exchange serverem či s osobními složkami vyberte první možnost
Poznámka:
- pokud ActiveSync pozná, že dané zařízení již má trvalé spojení (Standard Partnership) s jiným desktopem, nabídne možnost toto spojení odstranit a vytvořit nové pouze s tímto počítačem, případně nabídne možnost synchronizovat se dvěma různými desktopy. Má to jen jednu drobnou vadu na kráse - pokud synchronizujete poštu na primárním spojení, nebudete schopni ji synchronizovat dvakrát.
Následuje obrazovka s podrobným nastavením synchronizace jednotlivých typů dat. Protože jsme ActiveSync právě nainstalovali, jsou tam pouze výchozí synchronizační moduly, další aplikace ale mohou ActiveSync využívat i pro synchronizaci svých vlastních dat. Pokud se při zvýraznění určitého typu aktivuje tlačítko Settings..., můžete synchronizaci ještě více konkretizovat. Podrobný popis všech synchronizačních možností není předmětem tohoto článku, ale určitě se k tomu vrátím. Pozor si dejte obzvláště při nastavování synchronizace emailů včetně příloh, snadno si můžete zahltit celou paměť. V každém případě však můžete experimentovat, nebo můžete celé podrobné nastavení nechat na jindy, přístup k této obrazovce budete mít i v budoucnu.
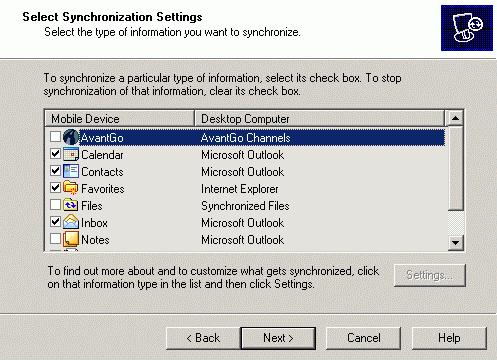
Podrobné nastavení jednotlivých typů dat, která chcete synchronizovat
Tímto máme proces prvotní konfigurace hotov a můžeme poprvé synchronizovat (prvotní synchronizace se spustí automaticky).

...a to je konec, můžeme synchronizovat
Prvotní synchronizace
Prvotní synchronizace je velmi důležitá, proto ji věnujte zvýšenou pozornost.
Neděste se, pokud bude ActiveSync ukazovat mnoho desítek či stovek nesesynchronizovaných údajů - je to prostě první synchronizace, a tak je pro Pocket PC VŠE nové. Z tohoto důvodu také může synchronizace trvat o něco déle, následující synchronizace však berou na vědomí pouze změny, a tak budou výrazně kratší.
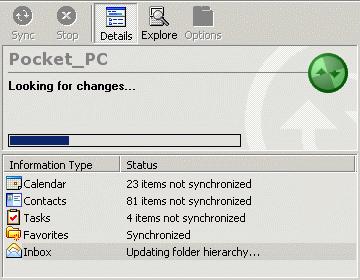
Prvotní synchronizace právě běží...
V ideálním případě synchronizujeme se zcela čistým zařízením. Pokud jsme však již některé informace na PDA zadali, ActiveSync na tuto skutečnost upozorní a nechá vás, abyste se rozhodli sami, jakým způsobem se s tím poprat. V prvním případě se provede kombinace dat z PDA i PC - to co je na PDA se zkopíruje na PC a naopak. V druhém případě se vše na PDA smaže a nahradí informací z PC. Třetí možnost problém odloží na příště.
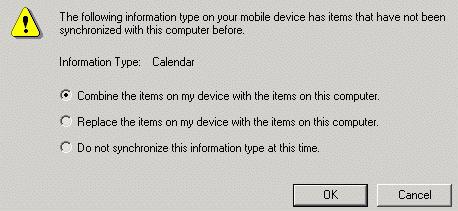
Na Pocket PC už v kalendáři něco je...
A tím celá úvodní synchronizace končí.
Řešení problémů
1) Pokud se vám při instalaci ActiveSync zobrazí chyba -1 (není možné kopírovat soubor wceusbsh.cat), vyjměte zařízení z kolébky a proveďte restart.
2) Pokud se vám po instalaci ActiveSync zařízení neustále připojuje jako Guest (host) a synchronizace vůbec nejde nastavit, zkuste nejdříve změnit jméno zařízení (Settings -> System -> About -> DeviceID) a proveďte softwarový reset.
Pokud ani to nepomůže, podívejte se do registru na desktopu do klíče HKEY_LOCAL_MACHINE\SOFTWARE\Microsoft\Windows CE Services na hodnotu GuestOnly. Pokud je nastavena na 1, nastavte ji na 0.
A pokud ani to nepomůže, zkuste další triky na stránce ![]() PocketPC FAQ.
PocketPC FAQ.
Stránka byla už zobrazena: 3088 ×
Aktualizováno: 11. 4. 2018, 18:10
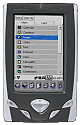
 Manuály
Manuály













